Apr 09, 2020 If the Mylio app has not been placed in the Applications folder then it can not request access for your calendar. If the issue persists, please contact Mylio Support via the in-app Help menu. If the issue persists, quit Mylio and open Terminal on your mac. “The holy grail! After many months of searching I feel that I have finally found my ideal task manager - simple yet flexible, automatically moves undone tasks forward without haranguing you for not having done them, multi platform (i use a mac at home, pc at work and iphone and ipad on the road) - in addition, great integration with ical and google calendars - what more can i ask for - thank. Apr 04, 2019 We tried all of the top calendar applications, both inside the Mac App Store and outside it, and surfaced only the best of the best. And these apps all have a few things in common. The best calendar apps for Mac: Offer a clean, native user macOS interface. The ideal app is easy to use at a glance, but not in a way that compromises on functionality. File menu/tab; Click Options Click Mail; Scroll down to Tracking section; disable: Automatically process meeting requests and responses to meeting requests and polls.
Q. OS X’s Calendar app hung up on me, so I force-quit it. Now it doesn’t show any of my events and instead stays stuck on an “Updating calendars…” prompt. How do I get past that?
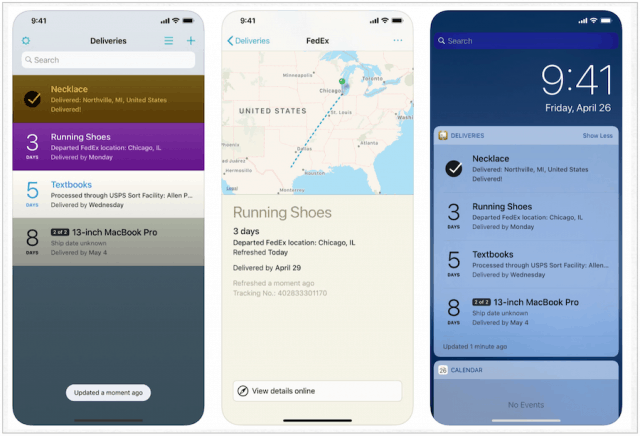
A. I’ve had this happen enough times on my MacBook Air--although not, for whatever reason, on my older iMac--that I’ve all but memorized the routine to fix it.
Should your Mac’s copy of Calendar undergo this malfunction and fail to progress past a useless state in which it displays none of your existing schedules and has that “Updating calendars…” message stuck in front, you should first try restarting.
I know, I know; tech-support departments always say that. But it doesn’t hurt to try.
If that doesn’t work, you should make sure you have a backup of your calendars before you do anything else.
That should be nearly automatic in most Mac setups: Either you have your calendar synchronized to an online service like Google Calendar or Apple’s iCloud, or you have Apple’s Time Machine software automatically backing it up to a separate hard drive.
(If you had Time Machine active but recently had its backups stop because this OS X utility said your backup drive was out of space, see my advice on freeing up room. If you have no backup at all, please buy an external hard drive and set up Time Machine before you do anything else with your computer.)
Now switch to the Finder, hold down the Option key, click the “Go” menu and select the normally-hidden “Library” folder you revealed by holding down that modifier key.
The Library folder is the system’s designated store for data that individual applications use but which you don’t view or edit outside of those apps. Think browser bookmarks, your e-mail archives, application preferences… and your calendars.
OS X hides your Library by default--until 2011’s OS X Lion, it was viewable like any of your account’s other folders, from Documents to Downloads, but then Apple decided it was too risky to keep visible. I didn’t get the logic of that and still don’t, as it impedes routine troubleshooting like this and the Bluetooth snafu I covered here in April.
With the Library open you should see a “Calendars” folder there. Delete that folder, reboot the Mac, empty the trash and then start up Calendar.
If your experience is like mine, Calendar should automatically pick up your synced calendars from Google or Apple’s servers. If you only had your schedules stored on your Mac, use that Option-click trick to make the Library folder visible, then click the Time Machine icon in the Dock to see your backups of that folder, then select Calendars to have that restored from this backup.
Note that if you’d hidden some of your calendars (for instance, Google Calendar includes a U.S.-holiday calendar that duplicates the one in OS X), they will now be visible again in the app. To hide them, click to clear the checkboxes next to those.
If, on the other hand, your experience isn’t like mine, please let me know in a comment or an e-mail.
Rob Pegoraro is a tech writer based out of Washington, D.C. To submit a tech question, e-mail Rob at rob@robpegoraro.com. Follow him on Twitter at twitter.com/robpegoraro.
There’s an odd little problem with the macOS Calendar app that I’ve run into a number of times, both personally and during my years as a Mac consultant. Sometimes an event will be duplicated over and over, often filling a day on the calendar with copies of the same exact event. There’s a way to fix that problem once and for all…
Before we delve into the fix, let’s talk about some of the situations that seem to cause this issue. In my case, I use both iCloud-synced calendars and Google calendars. Some of these duplicates come from those Apple special calendars that you can subscribe to — U.S. Holidays, Birthdays, and Found in Mail. Most of the time, the duplicates will only appear in one or two calendars, and only on one device. For one of my clients a few years ago, the problem only happened on his MacBook Air, not on the iMac he had in his office nor on his iPhone.
One of the most frustrating things about this issue is that deleting those extra events never helped. They’d be gone for a few minutes, but would quickly start showing up again. I’d even try things like force-quitting Calendar and then restarting the Mac or deleting and then re-adding the calendar accounts, but none of those worked for long.
After digging through the Apple Support Communities for a while, I finally came upon a solution that worked. Here’s what you need to do:
1) Delete all calendar accounts from Calendar and macOS. Go to Calendar > Preferences > Accounts, click on each account in turn, and click the minus sign ( – ) to remove each calendar (see image below):
Removing Calendar accounts2) Quit the Calendar app (Command-Q or Calendar > Quit Calendar from the menu bar).
3) Open a terminal window, then delete all calendars and Calendar preferences. If you’re not comfortable with the terminal app, find a friend who has the necessary knowledge and ask them to do it for you.
Terminal commands surrounded by green box4) Quit terminal.
5) Launch Calendar
6) Add your accounts back to Calendar. This is done by opening Preferences > Accounts, clicking the plus sign button, clicking on the calendar provider (iCloud, Exchange, Google, Facebook, Yahoo, Aol or other CalDAV account), then adding the appropriate account and password information.
7) Uncheck (hide) additional calendars from the Delegation tab. This ensures that only the primary calendar that you’ve added is viewable, not other calendars to which you may have been added (see image below):
Hide each calendar in the Delegation tab8) Allow the download and sync of your cloud-stored calendar events to finish, and you’re done.
Mac Calendar Not Updating
So what causes the duplicates? Google changed the way it supported CalDAV (Calendar Extensions to Distributed Authoring and Versioning) and multiple calendars a few years ago, and it’s thought that Calendar didn’t exactly work well with that new process. Through the various versions of Mac OS X and now macOS that have been released since that time, the issue still shows up on occasion.
Deliveries Mac App
Be Sociable, Share This!
OWC is on-site wind turbine powered at 8 Galaxy Way, Woodstock, IL 60098 | 1-800-275-4576 | +1-815-338-8685 (International)
All Rights Reserved, Copyright 2018, OWC – Since 1988