- The Developer Of This App Needs To Update Macos Windows 10
- The Developer Of This App Needs To Update Macos Windows 7
- The Developer Of This App Needs To Update It To Work With This Version Of Macos Fix
- The Developer Of This App Needs To Update Macos Mac
With the release of macOS 10.15 Catalina, Apple has removed compatibility for, older, 32-bit applications and require that all applications be 64-bit. The message goes on to further state that: The developer of this app needs to update it to work with this version of macOS. However, the app has not been reviewed, and macOS can’t check whether the app has been modified or broken since it was released. A common way to distribute malware is to take an app and insert harmful code into it, and then redistribute the infected app. So an app that isn’t registered by an unidentified developer might contain harmful code. Nov 29, 2017 Without App Store: Download Mac OS version as Apple Developer. If you are signed with an Apple Developer account, you can get access to products that are no longer listed on the App Store. If you desperately need a lower OS X version build, consider creating a new Developer.
How to get updates for macOS Mojave or later
If you've upgraded to macOS Mojave or later, follow these steps to keep it up to date:
- Choose System Preferences from the Apple menu , then click Software Update to check for updates.
- If any updates are available, click the Update Now button to install them. Or click ”More info” to see details about each update and select specific updates to install.
- When Software Update says that your Mac is up to date, the installed version of macOS and all of its apps are also up to date. That includes Safari, iTunes, Books, Messages, Mail, Calendar, Photos, and FaceTime.
To find updates for iMovie, Garageband, Pages, Numbers, Keynote, and other apps that were downloaded separately from the App Store, open the App Store on your Mac, then click the Updates tab.
To automatically install macOS updates in the future, including apps that were downloaded separately from the App Store, select ”Automatically keep my Mac up to date.” Your Mac will notify you when updates require it to restart, so you can always choose to install those later.
How to get updates for earlier macOS versions
If you're using an earlier macOS, such as macOS High Sierra, Sierra, El Capitan, or earlier,* follow these steps to keep it up to date:
The Developer Of This App Needs To Update Macos Windows 10
- Open the App Store app on your Mac.
- Click Updates in the App Store toolbar.
- Use the Update buttons to download and install any updates listed.
- When the App Store shows no more updates, the installed version of macOS and all of its apps are up to date. That includes Safari, iTunes, iBooks, Messages, Mail, Calendar, Photos, and FaceTime. Later versions may be available by upgrading your macOS.
To automatically download updates in the future, choose Apple menu > System Preferences, click App Store, then select ”Download newly available updates in the background.” Your Mac will notify you when updates are ready to install.

* If you're using OS X Lion or Snow Leopard, get OS X updates by choosing Apple menu > Software Update.
The Developer Of This App Needs To Update Macos Windows 7
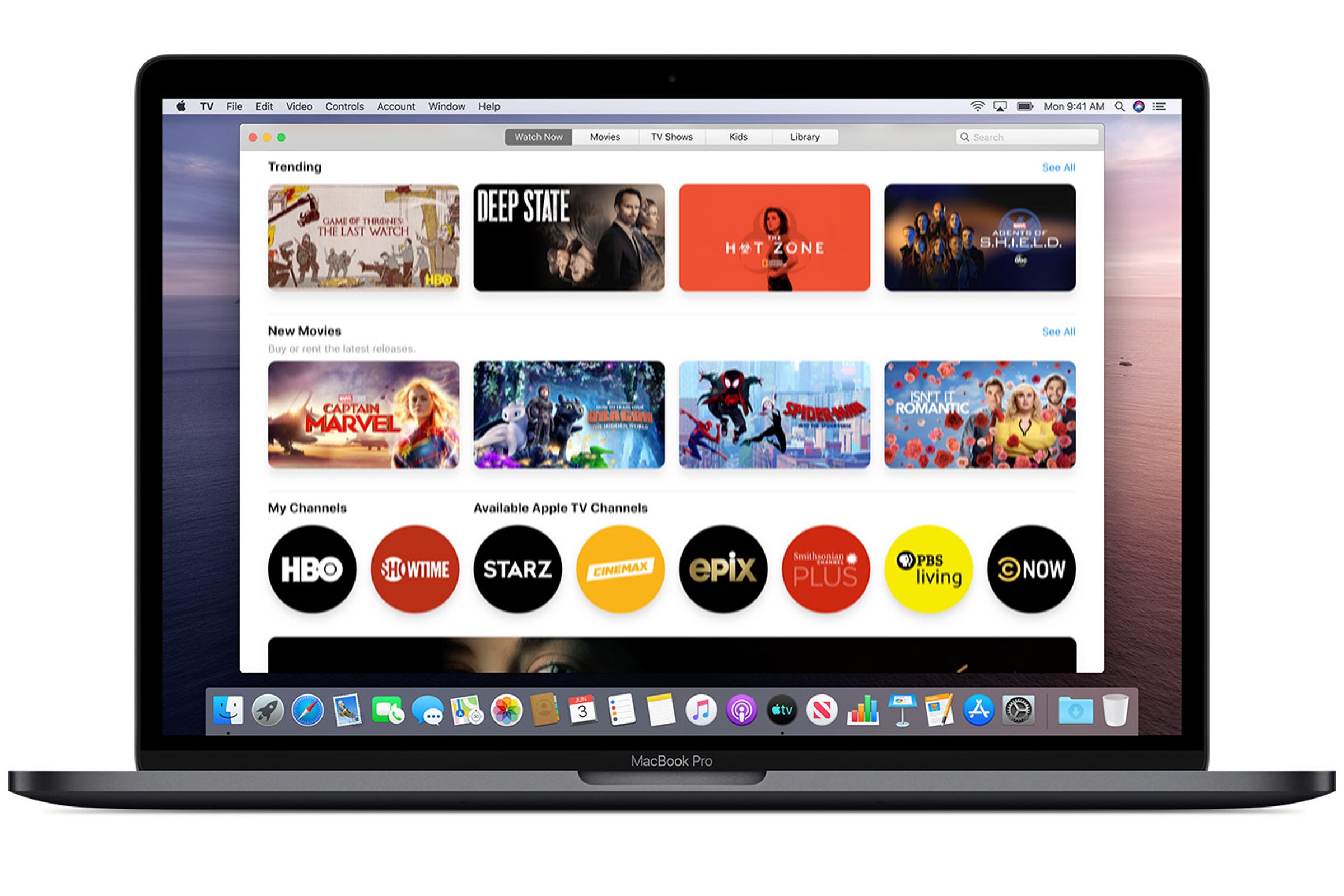
How to get updates for iOS
Learn how to update your iPhone, iPad, or iPod touch to the latest version of iOS.
The Developer Of This App Needs To Update It To Work With This Version Of Macos Fix
Learn more
The Developer Of This App Needs To Update Macos Mac
- Learn how to upgrade to the latest version of macOS.
- Find out which macOS your Mac is using.
- You can redownload apps that you previously downloaded from the App Store.
- Your Mac doesn't automatically download large updates when it's using a Personal Hotspot.