Projection Mapping Software is also known as Video Mapping Software. This is used by advertisers, programmers, artists as well as event organizers. These projection mapping software bring about the intermingling of the virtual and physical worlds. You can have creative effects or even use this to transform ordinary conference rooms into interactive and immersive environments. There are different kinds of projection mapping software for windows as well as 3d projection mapping software downloads which are possible.
Related:
MGWS is a (low quality) software wave synth, installed as MIDI out device #1. So on Windows XP, programmers had 2 well known devices: #0 (MIDIMapper) and #1 (MGWS), the former preconfigured to use the latter. When a MIDI software (i.e. Your MIDI player) starts playing, it should select a MIDI out device otherwise #0 is used. Open-source is more than just free software. It is an entirely new universe created and constantly fed by thousands of people around the world: developers and end users. Amazing and powerful tools designed to solve all kinds of problems. Today we will show you some useful open-source applications for video design and animation that will make your day. Apr 16, 2017 4. MadMapper is more of a mapping software and pixel manipulation software than it is a visual mixing or VJ software as it will take video inputs and warp pixels, convert to ArtNet (for video to control lighting instruments) or video map your surface. MIDI Monitor 1.4 for Mac can be downloaded from our software library for free. The latest version of the application can be installed on Mac OS X 10.7.0 or later. The application's installer is commonly called midimonitor.zip or midimonitor.dmg etc. The latest installation package that can. A huge collection of MIDI Converters software - freeware, shareware, and demos - that you can download for free. Platforms include Windows, Mac and Linux.
VirtualMapper
The On-Site Mixing Problem Solved! Akai Professional’s portable MIDImix solves this problem completely. With Akai Professional’s famous build quality and cutting-edge engineering, it combines a high-performance mixer with 8 individual line faders and a master fader, 24 control knobs arranged 3 per channel and 1 to 1 mapping with Ableton Live (Ableton Live Lite is included). Sep 13, 2019 Last modified: Sep 13, 2019 @ 2:37 pm Update 13-Sept-2019: the information in this post (originally from Sept 2016) is still relevant for OSX 10.14. Reference to a new, easy-to-use software MIDI keyboard (MidiKeys) has been added.
This projection mapping software for windows and for Mac OS allows you to preview images when editing is happening on the screen or what is known as editing in real-time. This also supports open framework. It supports retina display and other options as well including, allowing movie and images to be sources. It also allows adding options such as lighting and changing of the projector intensity.

ofxPiMapper
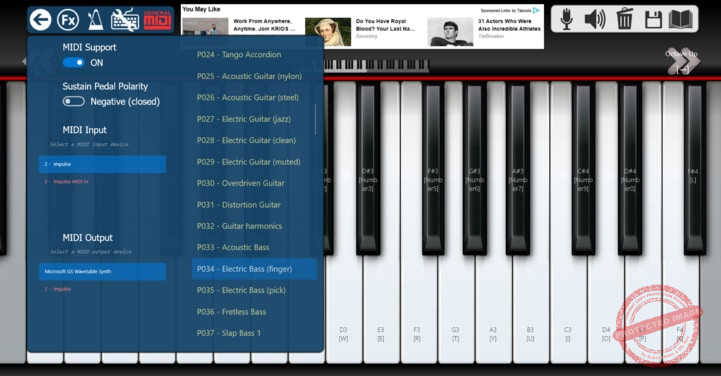
This 3d projection mapping software downloadable as well as clone options are available. These options are accessible free of cost. The software has a simple user interface and you can customize it based on your needs. It also supports undo options as well as nerd remote control using SSH.
MapMap for Mac
This 3d projection mapping software download is available on Linux as well as GNU. It can also be used with Mac OS and this projection mapping software PC version is available on Windows OS. It is a free and open source software and usable by artists as well as teams.
HeavyM for Android
This Projection Mapping Software is available for downloading and all it needs is a video projector, a computer and volume controls. It can be used by concerts, parties, shows, performances and installations. It is compatible with Windows and Mac devices and has 50 Visual Effects. It does not have watermarks and it even supports MIDI control.
Japan:Projection Mapping for Android
This projection mapping software is also called as spatial augmented reality. In this regular or irregular shaped objects can be turned into a surface to display and project videos. These objects could be buildings or industrial landscapes too. This program mimics the environment which it needs to be projected on. Thus the software can fit the image on the surface of the object.
Facade Signage for Windows
This projection mapping software pc is the easiest to use and all it needs is a PC and projectors. Any object can then be dressed up using this software. It allows mappings to be created and installed in a very short period of time. You can even draw surfaces on the area projected and assign media files to it.
Most Popular Software – LPMT
This projection mapping software can be connected to a laptop and you can project images, colors, videos and more to surfaces that are differently oriented and it also allows for any distortions to be compensated using deformable quads. Using this software 36 independent wrappable surfaces can be used.
All these 3d projection mapping software download can be done either by clicking on the download button or else clicking on the automatic email which is sent which has a download link. Then based on the software, either plugin needs to be downloaded or else the program needs to be launched.
These projection mapping software are either available free of cost or are very reasonably priced. These come in various versions and can support different operating systems. Most of the software which is used for creating the content is also cross platform and it includes various tools which are popular in the market. These can be used to create custom visuals. Some of these software even allow hooking up of a single media server to even as many as 64 projectors.
Related Posts
Free Midi Software Mac
Audio MIDI Setup User Guide
Free Midi Mapping Software Mac 10
If you use MIDI devices or a MIDI interface connected to your Mac, you can use Audio MIDI Setup to describe the configuration of your MIDI devices. There’s a default configuration already created, but you can set up your own.
You can use this configuration information for apps that work with MIDI, such as sequencers, to control your MIDI devices.
Note: Make sure your MIDI devices are connected to your Mac. If you’re using an interface device, connect any other MIDI devices you’re using to the interface. Also check that any software provided by the manufacturer of the MIDI devices has been installed. For more information, see the documentation that came with your devices.
View a MIDI configuration
In the Audio MIDI Setup app on your Mac, choose Window > Show MIDI Studio.
In the MIDI Studio window, click the Choose MIDI Configuration pop-up menu (it may show Default), then choose the configuration you want to view.
In the toolbar, click the following buttons to change how the configuration is shown:
Hierarchical View : Devices in the configuration are shown as icons. If a device isn’t connected, its icon is dimmed. To view information about a device, such as channel properties and ports, and to add or remove ports, double-click the device’s icon.
List View : Devices in the configuration are shown in a list, organized by type (such as Interface or External Device). If a device isn’t connected, it’s dimmed. To filter which devices are shown, click the Show pop-up menu, then choose an option (such as Online or Connected). To view information about a device, double-click the device. To view its ports, or to connect or disconnect devices, click the device’s disclosure triangle.
Create a MIDI configuration
In the Audio MIDI Setup app on your Mac, choose Window > Show MIDI Studio.
In the MIDI Studio window, click the Choose MIDI Configuration pop-up menu (it may show Default), then choose New Configuration.
Enter a name for the new configuration, then click OK.
To add a new external MIDI device, click the Add button in the MIDI Studio toolbar.
To set properties and add or remove ports for the MIDI device, double-click the device, or select it, then click the Device Info button in the toolbar.
In the Properties window, do any of the following:
Describe the device: Enter a name for the MIDI device; the name appears in apps you use with the device. If you know the manufacturer and model, you can enter those.
Change the device icon: Click the MIDI device’s icon to open the Icon Browser, select a different icon to represent the device, then click the new icon to close the Icon Browser.
Change the device color: Click the color well, select a different color to use for the MIDI device, then close the Colors window.
Set the device channels and other properties: Click Properties, then click the channels to use for transmitting and receiving audio. To deselect a channel, click it again. Also select whether to use the MIDI Beat Clock, the MIDI Time Code, or both, then select other features.
Add or remove ports: Click Ports, click the Add button below the list of ports, then specify the MIDI In and MIDI Out connectors for the port. To delete a port, select it in the list, then click the Remove button .
Select MIDI-CI profiles for interface devices: If an interface device supports MIDI-CI, click MIDI-CI to see the profiles available on each channel. To turn a profile on or off, select or deselect its checkbox.
Click Apply.
Repeat steps 4 through 7 for each MIDI device you want to include in the configuration.
In the MIDI Studio window, specify the connection between MIDI devices:
In Hierarchical View , drag the In or Out connectors at the top of a device icon to the corresponding connector on another device icon.
In List View , click a device’s disclosure triangle, click the Port disclosure triangle, click the Add Connection icon, then use the pop-up menus to specify the connections.
If you have a MIDI interface connected to the USB port on your Mac, it should appear in the MIDI Studio window. If it doesn’t, see If a connected MIDI device isn’t shown.
You can’t specify a “MIDI thru” connection between two MIDI devices. To indicate a MIDI thru connection, connect the two MIDI devices to the same port of the MIDI interface device.
Edit a MIDI configuration
In the Audio MIDI Setup app on your Mac, choose Window > Show MIDI Studio.
In the MIDI Studio window, click the Choose MIDI Configuration pop-up menu (it may show Default), then choose Edit Configurations.
Select a configuration, then click Duplicate, Rename, or Delete.
When you’re finished making changes, click Done.