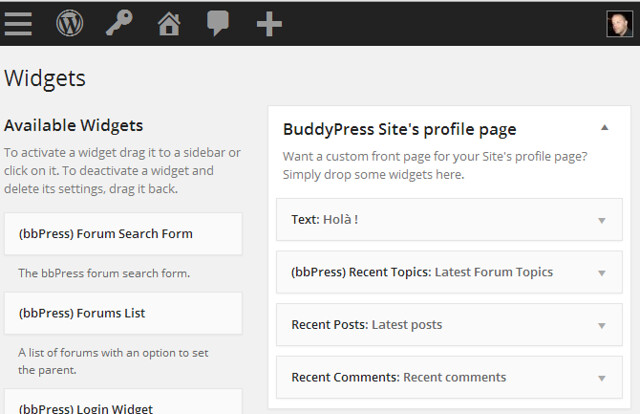If you assign an app (or System Preferences) to a specific space, the app will always open in that space. On your Mac, press and hold an app’s icon in the Dock. You may need to first open the app to see its icon in the Dock. From the shortcut menu that appears, choose Options, then choose one of the following. As a Mac owner, you can do this customization quite easily. Let me show you how. With the desire to assign an custom icon to a folder on the desktop, the Get Info panel is first opened, revealing. Show All Running Apps On Mac Using Force Quit Applications Manager. Another method to check all the Running apps and programs on your Mac is through the Force Quit applications manager on Mac. Click on the Apple icon in the top menu bar of your Mac and then click on Force Quit Application in the drop-down menu (See image below).
- Assign Mac Apps To Specific Area On Desktop Mac Computer
- Assign Mac Apps To Specific Area On Desktop Mac Pro
Tired of your various Mac apps winding up in the wrong virtual desktop? I know the feeling.
Jun 20, 2012 Well, good news. You can, in fact, assign an app to a specific desktop in Mission Control—perfect for keeping your programs in their proper “spaces,” particularly when you’re booting up your Mac. Before we begin, something to keep in mind: this trick applies only to apps running in standard “windowed” mode. Programs running in “full screen” (a handy new feature in Mac OS X. How to Assign a File Type to an Application in Mac OS X Lion By Bob LeVitus Sometimes, if your Mac doesn’t recognize a file type as something that one of its programs can handle, or if you want a specific file type to always open in a specific program, Mac OS X Lion might need a little help from you.
Well, good news. You can, in fact, assign an app to a specific desktop in Mission Control—perfect for keeping your programs in their proper “spaces,” particularly when you’re booting up your Mac.
Before we begin, something to keep in mind: this trick applies only to apps running in standard “windowed” mode. Programs running in “full screen” (a handy new feature in Mac OS X “Lion”) automatically get assigned to their own desktops.
Just select “This Desktop” to pin an app to a specific Mission Control desktop.
So, ready to start “pinning” your apps to specific desktops? Here we go…
Assign Mac Apps To Specific Area On Desktop Mac Computer
- First, navigate to the desktop where you’d like a particular program to call home. If, for example, you want iPhone to sit in Desktop 2, launch Mission Control, then click on Desktop 2 from the overhead Mission Control view (or create a second desktop if there isn’t one already).
- Launch the app you want to assign to the desktop—again, let’s use iPhoto as our example.
- Go down to the Mac desktop dock at the bottom of the screen, find the icon for iPhoto, and right-click it.
- In the menu that appears, select Options, then select “This Desktop” under the “Assign to” heading.
Now, let’s test. Go ahead and close the app you just assigned to a desktop, navigate to Desktop 1 in Mission Control, then launch the app again—and when you do, it should launch in the desktop you assigned it to.
Also, if the app you’ve pinned to a desktop opens automatically when you start up your Mac, the app will now launch in its assigned window.
OK, but what if you want to “unpin” an app from a desktop? Just right-click its icon in the dock, select Options, then select “None” under “Assign to.”
Assign Mac Apps To Specific Area On Desktop Mac Pro
Looking for more Mac tips? Click here!