Apr 25, 2016 1. Sign in to Outlook.com. In the upper-right corner of the page, click the Cog icon, and then click onMore mail settings. Under Preventing junk mail, click Safe and blocked senders. Under the Safe and blocked senders, click on Blocked senders. In the Blocked senders list, add the name or domain (the part of an e-mail address that follows the @ sign, such as hotmail.com) that you. Edison Mail for Mac was crafted to make your email experience faster and better organized than ever before. We’ve recalibrated beloved Edison Mail mobile features for optimal use on the Mac. Extremely customizable, Edison Mail for Mac is compatible with just about every email service, including Gmail, IMAP, iCloud, Yahoo! As its name suggests, this option tells Mail to automatically move mail it’s identified as junk to a Junk folder, which appears under the On My Mac heading in Mail’s Mailboxes pane.
Mail User Guide
Mail can filter junk mail from your inbox, based on what it learns from you when you mark email messages as junk or not junk and the settings in Junk Mail preferences.
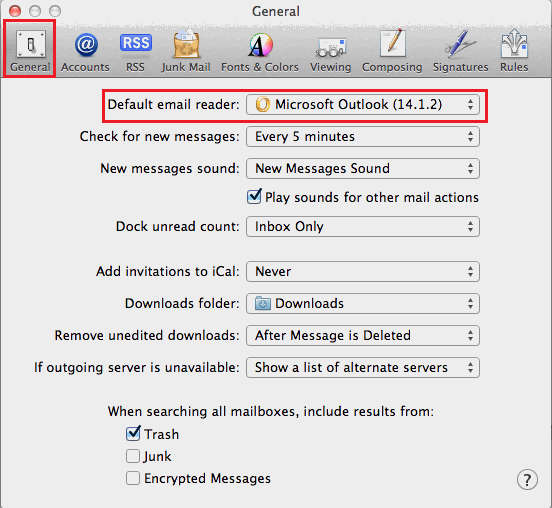

Tip: If you don’t like spam, make sure the junk mail filter is on. Choose Mail > Preferences, click Junk Mail, then verify “Enable junk mail filtering” is selected.
Mark messages as junk or not junk
In the Mail app on your Mac, select a message.
Do one of the following:
If Mail incorrectly marked the message as junk: Click Move to Inbox in the message banner or click the Not Junk button in the Mail toolbar (or use the Touch Bar). Mail moves the message to your Inbox.
If Mail failed to mark the message as junk: Click the Junk button in the Mail toolbar (or use the Touch Bar). Mail moves the message to the Junk mailbox.
Each time you confirm a message as junk or not junk, the junk mail filter improves so Mail can better identify junk mail.
Change junk mail filter settings
The default settings catch most of the junk mail you receive, but you can customize the filter.
In the Mail app on your Mac, choose Mail > Preferences, then click Junk Mail.
Specify what Mail should do when junk mail arrives.
If you want to verify what the filter identifies as junk mail, select “Mark as junk mail, but leave it in my Inbox.”
If you’re sure the filter accurately identifies junk mail, select “Move it to the Junk mailbox.”
To set up other actions, select “Perform custom actions,” then click Advanced.
Note: To make sure the filter’s database is used to identify junk mail, don’t change the default condition “Message is Junk Mail.”
Select options for exempting messages from being evaluated, such as messages received from people who use your full name.
To include in the filter any junk mail detection inherent in messages, select “Trust junk mail headers in messages.”
Reset the junk mail filter
Resetting the junk mail filter to its original state removes what Mail learned from you whenever you marked emails as junk or not junk.
In the Mail app on your Mac, choose Mail > Preferences, then click Junk Mail.
Click Reset.
Mark writes: I’m using Mail on a two-year-old Mac with with latest OS. Emails from an important business resource automatically go to junk and I cannot “unjunk” them. How can I stop this?
Hi Mark! Yep, the Mac’s Mail app can sometimes be a little too aggressive when it comes to marking email as “junk.”
The good news, though, is that you can tweak Mail’s settings to make it easier to review marked-as-junk messages before they’re tossed in the junk bin.

Now, keep in mind that it might not be the Mac Mail app that’s junking important email messages. Gmail, for example, applies its own “Spam” filter before your messages arrive in the Mail client.
So my first suggestion would be to log into the web version of whichever email service you’re using (Gmail, Yahoo, Outlook, etc.) and make sure it’s not the culprit.
If it is (say) Gmail that’s junking the wrong messages, just go into Gmail’s Spam folder, select the message that shouldn’t be marked as junk, then click the Not Spam button. Adding the sender to Gmail’s address is another good way to keep the message out of the Spam folder.
You can tweak Mail’s settings to make it easier to review marked-as-junk messages before they’re tossed in the junk bin.
OK, so let’s say you’ve determined that Mail is, in fact, the cause of your marked-as-junk woes. Now what?
Well, the quickest way to keep Mail from junking a specific non-spam message is by clicking the “Not Spam” button with the message and adding the sender to the Mac’s Contacts app. Just click the address in the “To:” field of a junked email, then select “Add to Contacts.”
Of course, the “Add to Contacts” trick won’t work all that well if you don’t even realize an important email message has been junked.
Mac Mail Not Junk Move To Inbox
Let’s dive into Mail’s junk settings for more options.
- Launch the Mail client, click the Mail menu in the top-left corner of the screen, select Preferences, then click the Junk Mail tab.
- The first option is to turn off Mail’s junk filtering altogether—although you may end up wishing you hadn’t. To do so, just uncheck the “Enable junk mail filtering” setting.
- A better idea might be to let Mail continue marking suspected spam messages as junk, but to leave those messages in your inbox—meaning you can review potential junk mail before it’s tossed permanently. Under the “When junk mail arrives” section, select the “Mark as junk mail, but leave it in my Inbox” setting.
- You can also roll up your sleeves and micromanage how Mail decides what’s junk, and what it does with junked messages. Click the “Perform custom actions” option under the “When junk mail arrives” tab, then click the Advanced button. On the following screen, you can review and tweak Mail’s junk filtering rules, from whether the sender of a message is in the Contacts app to which folder junk messages are sent to after they’re tagged.
My suggestion for Mail’s junk settings? Stick with the “Mark as junk mail, but leave it in my Inbox” under you start feeling comfortable with how Mail is marking suspected spam messages. Once you’re satisfied, go back and select the “Move [junk messages] to the Junk mailbox” setting again.
Hope that helps, Mark. Still have questions? Let me know!