- Mac Desktop App For Daily Emplyee Schedules 2019 Calendar
- Mac Desktop App For Daily Employee Schedules 2019 Calendar
The Week in Mac Apps: Day Planner is more than your average calendar This week’s roundup of new Mac Apps brings us a handy planning app, plus more Touch Bar-friendly picks for your new MacBook Pro.
The app costs $49.99 and you can download it from the Mac App Store. Blotter claims to be an unforgettable calendar, and it does live up to its hype. What Blotter does for you is convert your whole calendar into a wallpaper and lets you view it right on your desktop. It looks so beautiful that you will fall in love with it once you. Jun 17, 2016 With this app you can view group schedules and side-by-side calendars, send out meeting invites, and create all-day events. The calendar overlay feature allows you to view your personal schedule and work appointments in one view. The app is part of Microsoft Outlook for Mac and costs $109.99. Features: View availability of other team members. Jun 22, 2020 Price: Free (In-app Purchases start from $69.99) Download. That’s all, friends! What is your plan? Individually, people like to use calendar apps on their iOS devices. However, when in office, they prefer everything on a larger screen of Mac. Therefore, this updated list of calendar apps was long due. Which calendar app do you use on your Mac? In the Calendar app on your Mac, select a calendar in the On My Mac section of the calendar list. If you don’t see the calendar list on the left, choose View Show Calendar List. If you don’t see an On My Mac section in the calendar list, your calendars are in an account (such as iCloud).
Calendar User Guide
Create separate calendars for different areas of your life—work, home, school, and so on. Each calendar has its own color. When viewing multiple calendars, you can see which calendar each event belongs to based on its color. To change an event’s color, move the event to a different calendar or change the calendar’s color.
Add a calendar
In the Calendar app on your Mac, choose File > New Calendar, then choose an account for the calendar.
Name the calendar, then press Return.
If you can’t add a calendar for a particular calendar account, try adding a calendar on the account provider’s website. For example, to create a Google calendar, go to google.com.
Delete a calendar
In the Calendar app on your Mac, click the calendar’s name in the calendar list.
If you don’t see the calendar list on the left, choose View > Show Calendar List.
Choose Edit > Delete.
Some calendars can’t be deleted.
You can’t delete delegated calendars, but you can stop showing them in the main Calendar window. See Share calendar accounts.
If you can’t delete a calendar for a particular calendar account, try deleting the calendar on the account provider’s website. For example, to delete a Google calendar, go to google.com.
If a calendar account has only one calendar (not counting other people’s calendars you’re sharing), you can’t delete that last calendar.
Add a calendar group
You can create calendar groups in the On My Mac section of the calendar list.
In the Calendar app on your Mac, select a calendar in the On My Mac section of the calendar list.
If you don’t see the calendar list on the left, choose View > Show Calendar List.
If you don’t see an On My Mac section in the calendar list, your calendars are in an account (such as iCloud).
Choose File > New Calendar Group.
To add another calendar to a group, drag it onto the group name. To remove a calendar from a group, drag it to the On My Mac heading in the calendar list.
A well-organized calendar is like a personal assistant who reminds of the plans you had made for the day and helps you stick to it. it is like a virtual guide which keeps you in track of time. We often miss appointments, forget our friend’s or relative’s birthday or anniversary and then repent later. Calendars help us keep such important things in check. There are several calendar apps for Mac available, but we will help you track down the best one.
Calendar apps are the digital assistants that help you keep your day to day works organized. But how do calendar applications help you achieve that?
- They remind you of the upcoming events and tasks. You can either enter the needful in the application manually or you can also sync it with other applications like the mailbox, social media application etc. to set the reminders for the upcoming events.
- They show the itinerary or schedule of the upcoming days or weeks so that you can plan your activities accordingly.
Thus, calendar apps make you more productive and keep your timetable in check. You can go through the following list of some of the free calendar apps for Mac desktop and then decide which one to go for as per the features they offer.
The first three are the most popular and rigorously used calendars that can never be questioned…
Also Read:
1. Google Calendar:
Contents
Mac Desktop App For Daily Emplyee Schedules 2019 Calendar
The one calendar that has got everything covered is the Google Calendar. It works on iOS and Android devices. It allows you to keep various other calendars to monitor your events at the workplace and personal life. Integrating with Gmail account, it updates you with al work-related events that are coming up.
It also offers color coding for each type of calendar so that you can filter out the ones you don’t need much. You can also invite others to your calendar that too selective portions of it.
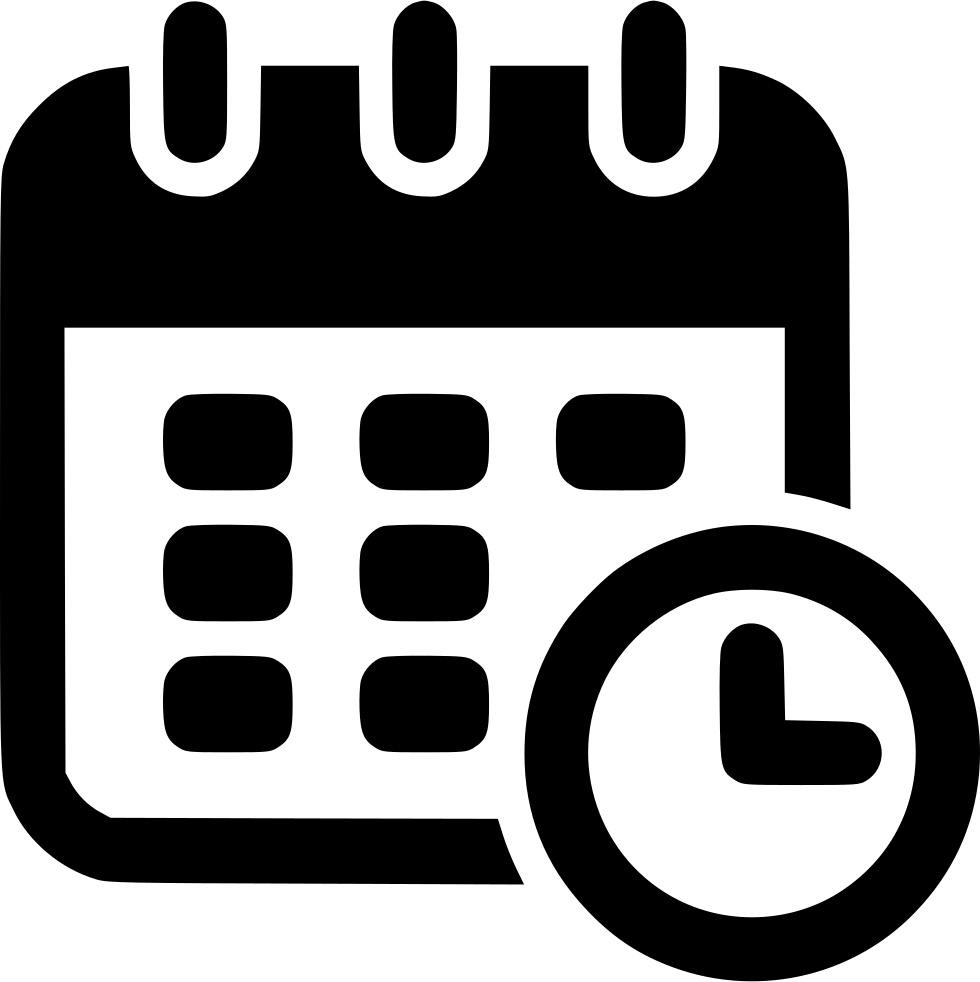
The calendar is free of cost and syncs with many other apps to ease your life. Its web and mobile apps are equally efficient and useful.
Even though it is the default calendar for all Android devices, still it is regarded as one of the best free calendar apps for Mac. But if you are a Mac user you have to download it.
Mac Desktop App For Daily Employee Schedules 2019 Calendar
Also Read:
2. Apple Calendar:
iOS has taken over the mobile as well as laptop market like no one else. Macbooks and iPhones have become widely popular and their users need an efficient calendar too. Apple Calendar is the default calendar for iOS users. Sync your Apple Calendar with your iCloud account and voila! Your calendar remains updated across all of your iOS devices.
The app shows the notifications on the screen and notification tab.
There are several shortcuts available in the app too! for example, you can create a new event by ‘Command + N’. The calendar is quite plain and simple and the easy to use interface makes it a popular choice among working professionals. Undoubtedly it is the best calendar app for Mac systems.
Also Read:
3. Microsoft Outlook:
Widely used around business and corporate organisations across the globe, Microsoft Outlook supports Windows, iOS, Android systems. One of the best features of this calendar app is that you can exchange server accounts so that you can view your teammates schedules and manage their calendars in their absence.
In Windows systems, the app has a feature of turning an email into an appointment by just dragging and dropping into the calendar icon in the navigation menu.
You can also add different time zones into the calendar.
Though Outlook is rich in features, it comes at a price for subscription of $6.99/month or $69.99/year. One time purchase of the app starts at $149.99. Though the app is more compatible with Windows system, yet Mac users won’t be disappointed.
Apart from the above-mentioned calendar apps for Mac, there are several other options available too…
Also Read:
4. Fantastical
Regarded among the best calendar apps for Mac, Fantastical 2 is specifically designed for Mac users. You can sync it with other applications to create events and appointments through them.
It has a very appealing user interface with letting you manage your events through shortcuts and quick additions.
5. BusyCal:
Though not as efficient as the above-mentioned calendars, it is a feature rich calendar app for Mac. With impressive menu bar functionality and quick calendar add the feature, BusyCal is a good replacement for your older calendar applications.
Though its aesthetics is quite a setback for it, but its features are good enough to give it a try. Most of its features resemble Fantastical 2.
6. Sunrise:
Though the features are limited as compared to the other calendar apps mentioned here, it is still a good choice. There is no option for menu bar available and there is also no widget for the current day.
Reminders are not that well developed. But it does the basic job of a calendar app of recording events.
7. iCalendar

iCalendar is the ultimate calendar for your iPhone, iPad and iPod Touch focusing on your productivity. It’s seamless, highly usable interface allows you to enter events quickly and helps you keep track of your busy schedule. It integrates with your iCloud, Google, Exchange, Outlook, or Yahoo!
8. Mini Calendar
Mini Calendar is a lightweight application, which helps to access monthly calendar quickly and easily.
9. Blotter
Present your iCal calendar events and reminders right on your desktop with this stunning calendar viewer. Blotter renders your whole week as a part of your wallpaper. It is beautifully discreet yet only a glance away.
We hope you liked our collection of calendar apps for Mac. Please do comment below if you want any additions to the list.